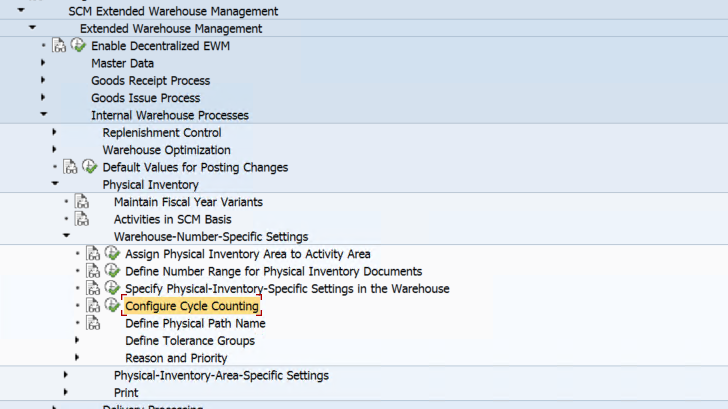SAP EWM CF 135: Setting Up Cycle Counting Process for Physical Inventory in an EWM Managed SAP Warehouse
Step 1: Use the below IMG path and set up cycle count indicators for your warehouse.
We have maintained the below parameters
Here 3 indicators are maintained with intervals in days after which cycle counting needs to be carried out for Products with these indicators.
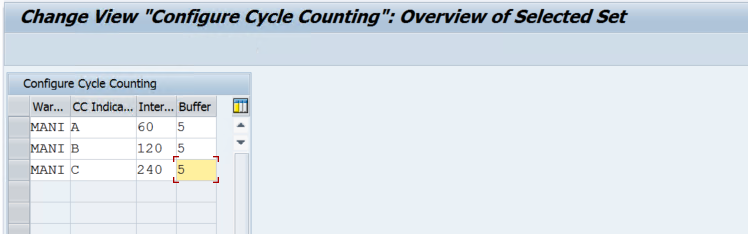
Step 2: We need to maintain this indicator in the product master so that cycle count can be carried out.
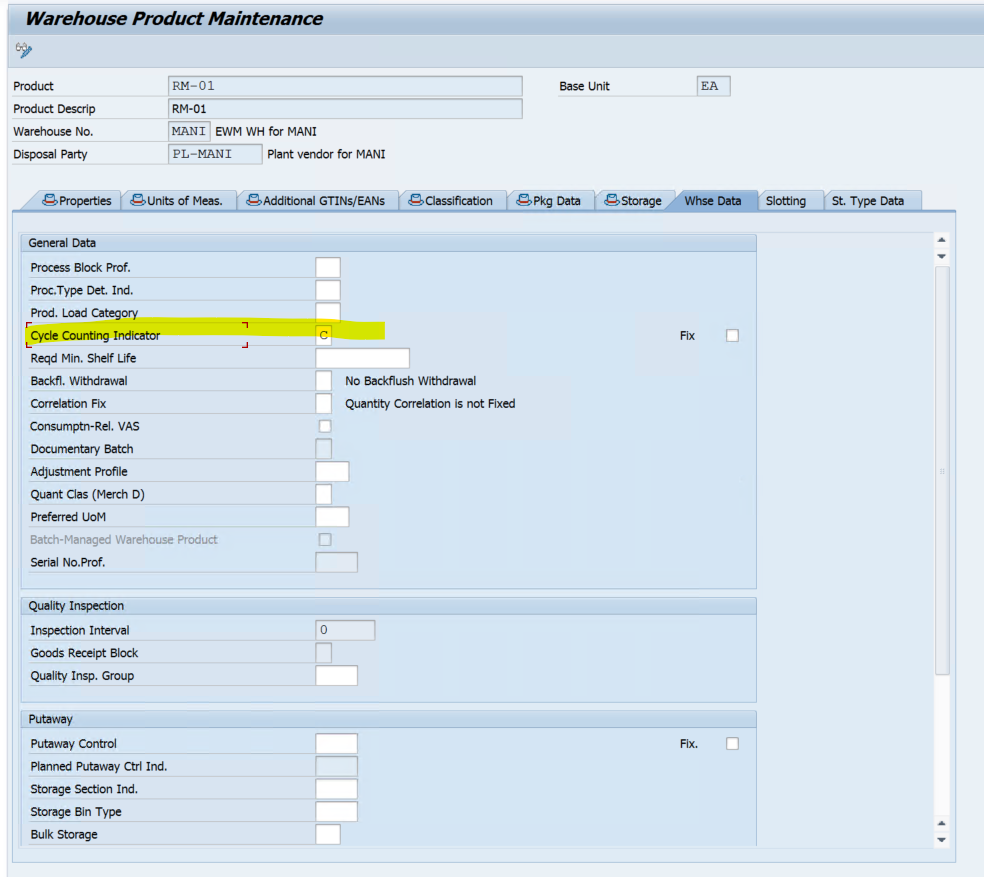
The CC indicators can also be assigned with the help of /SCWM/ABC TCode.
Step 3: Make sure the cycle counting PI process is assigned to your Physical inventory area.
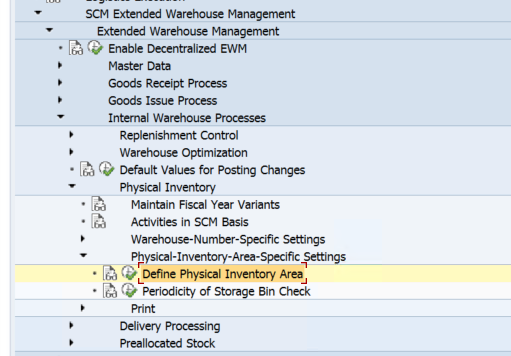
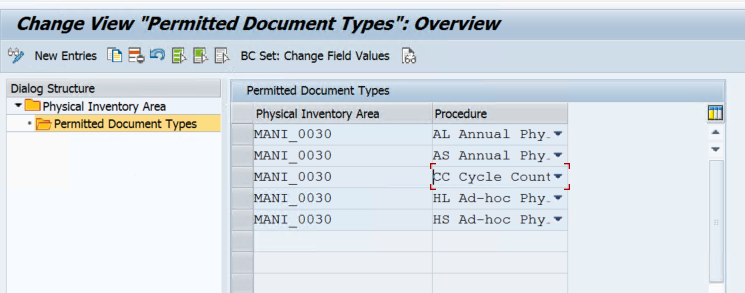
Step 4: User Transaction /SCWM/PI_CC_CREATE to create CC PI doc.
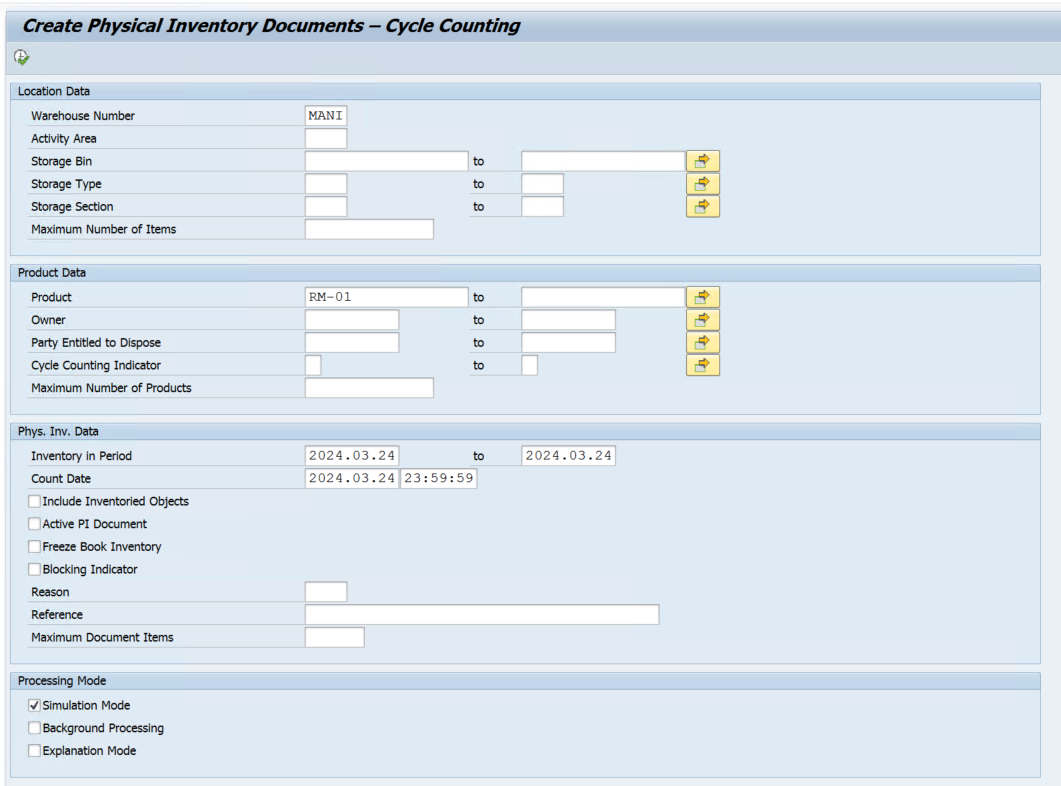
Remove the simulation mode.


Step 5: Now we can activate, count, and post the PI doc with transaction /SCWM/PI_PROCESS
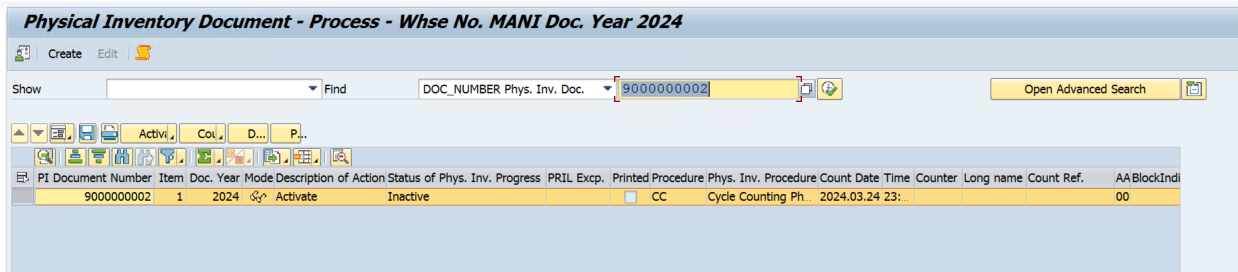

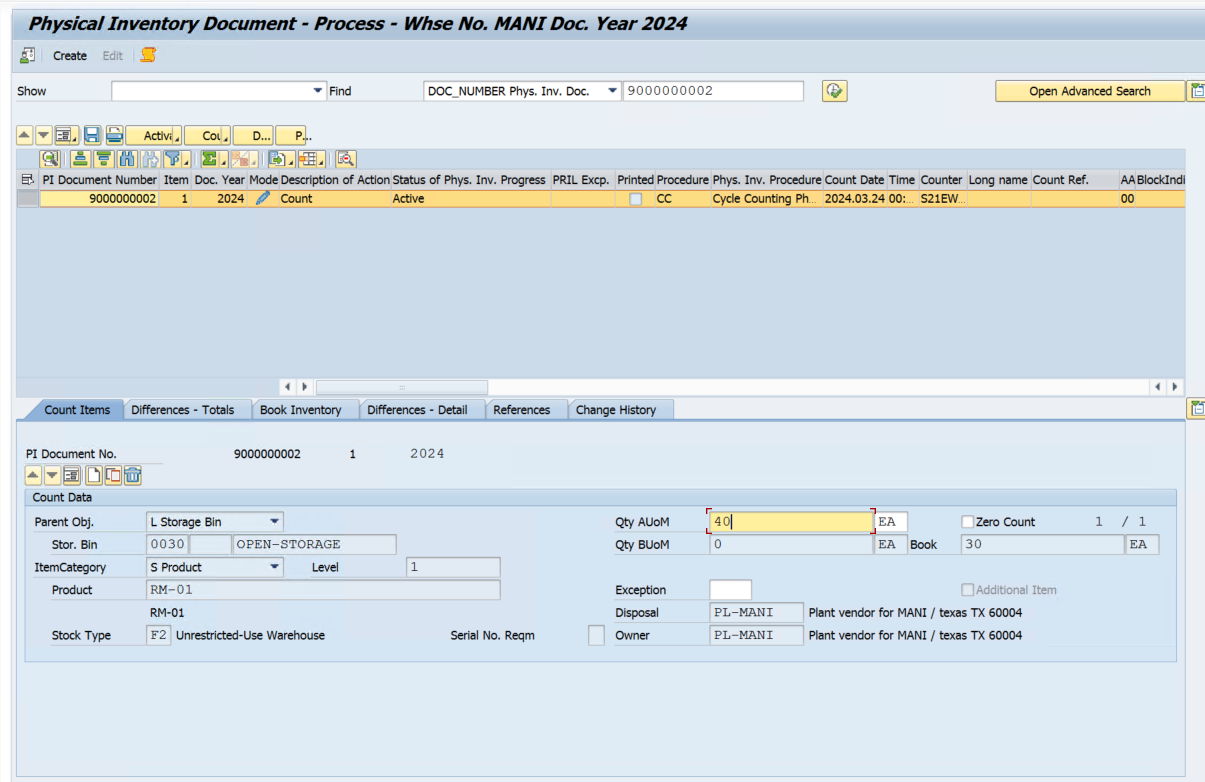
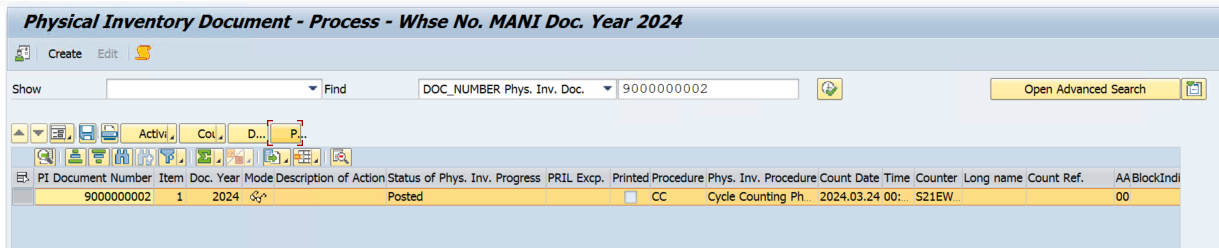
Step 6: Now we can clear the difference using /SCWM/DIFF_ANALYZER
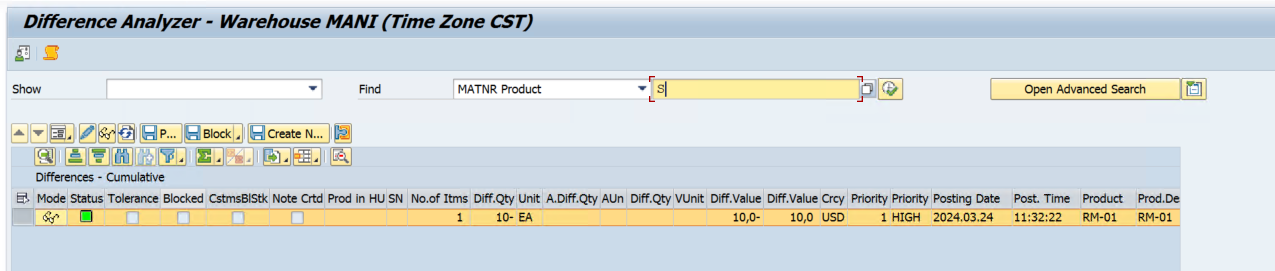
Once we click on the post and save, WT will be created and GR/GI for the product will be executed based on the difference in the count document.